-
[TIP] 프로그램 관리자 권한 실행 바로 가기 만들기Windows/TIP 2023. 4. 20. 11:15
▶ [TIP] 프로그램 관리자 권한 실행 바로 가기 만들기
▶ 설명
해당 글은 Windows 10 기준으로 작성한 글입니다.
프로그램 중에 관리자 권한으로 자주 실행하는 프로그램이 있을 겁니다.
매번 우측 클릭하여 관리자 권한 실행하는 것도 번거롭습니다.
그럴 때는 프로그램의 바로 가기를 생성하고 해당 바로 가기를 실행할 경우 관리자 권한으로 실행되도록 설정하면 됩니다.
오늘은 그 방법을 알아보도록 하겠습니다.
▶ 방법
우선 바로 가기를 생성합니다.
예시로 저는 자주 사용하는 CMD(명령 프롬프트)를 관리자 권한으로 실행하는 바로 가기를 생성하도록 하겠습니다.
CMD 바로가기 생성
1. [Win] 키 또는 시작 버튼을 눌러 시작 메뉴에서 cmd 를 입력하여 나온 ①명령 프롬프트를 우측 클릭합니다. ②[파일 위치 열기]를 클릭합니다.
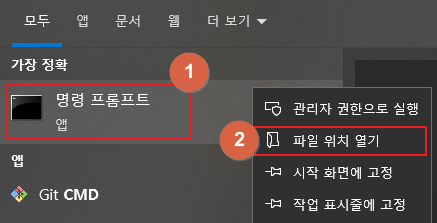
2. 보통 명령 프롬프트는 이미 바로 가기 경로로 설정되어 있습니다. 바로 가기인 경우 명령 프롬프트를 복사합니다. 복사 단축키 [Ctrl + C]
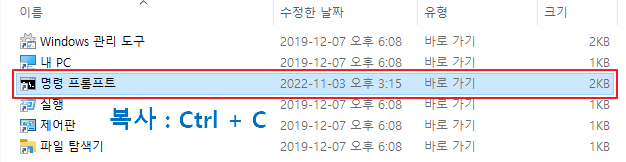
2.1. 일반적인 프로그램인 경우 [Ctrl + Shift + 마우스 드래그] 또는 우측 클릭하여 [바로 가기 생성]로 바로가기를 생성하시면 됩니다.
3. 2번에서 바로 가기를 복사한 경우 원하는 폴더에 붙여넣습니다. 붙여넣기 단축키 [Ctrl + V] (이미 바로 가기를 생성했으면 생략해도 됩니다.)
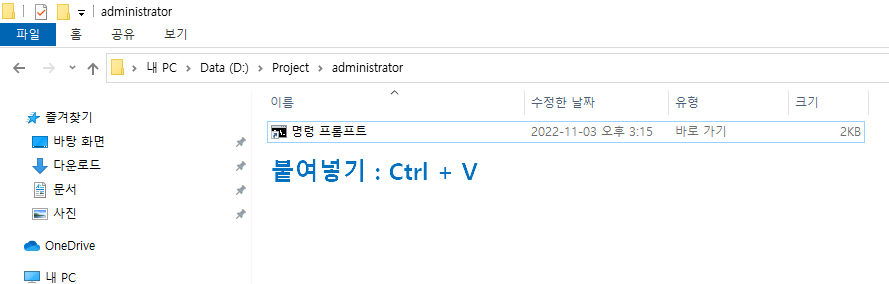
바로 가기 관리자 권한 실행 설정
1. ①바로 가기를 우측 클릭 한 후에 ②[속성]을 클릭합니다.

이미지를 깔끔하게 짤라서 정말 우측 클릭 헀을 떄 짧게 나오는 것처럼 보입니다. 2. 속성에서 상단에 ①[바로 가기] 탭을 클릭하고 ②[고급] 버튼을 클릭합니다.
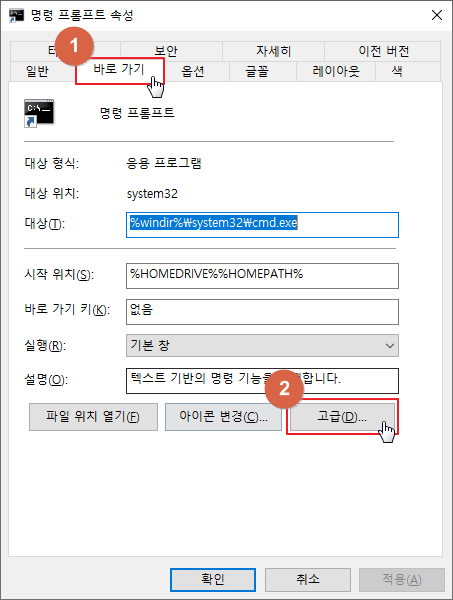
일반적인 바로가기 보다 탭이 많은 이유는 cmd.exe 이기 때문입니다. 3. ①[관리자 권한으로 실행] 을 체크하고 ②[확인] 버튼을 클릭합니다.
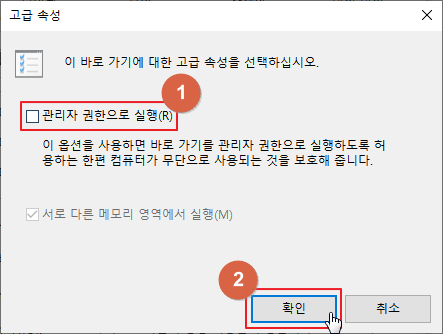
4. [적용] 버튼을 클릭합니다.
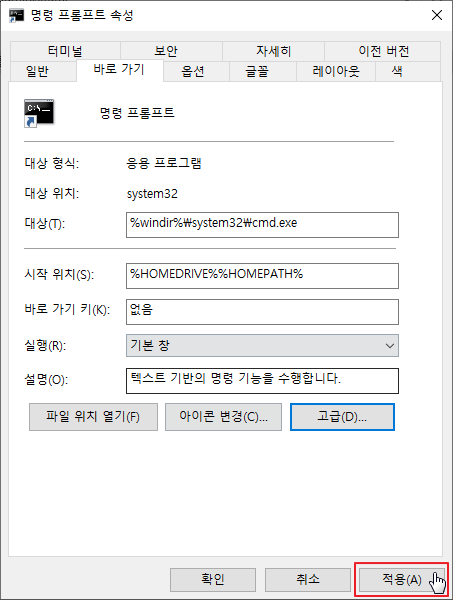
5. 이제 방금 설정한 바로 가기가 관리자 권한으로 실행되는 확인합니다. 명령 프롬프트의 경우 왼쪽 상단에 관리자: 명령 프롬프트로 표시되어 쉽습니다.
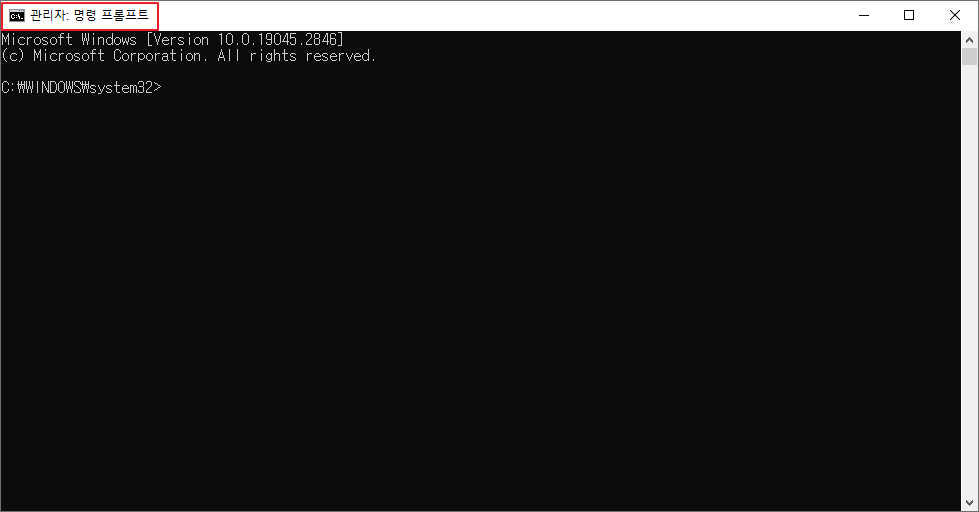
▶ 작업 표시줄에 등록
방금 설정한 바로가기를 작업 표시줄에 등록하면 편리합니다.

작업 표시줄에 등록된 바로 가기도 관리자 권한으로 실행됩니다!
▶ 마치며
관리자 권한으로 자주 실행하는 경우에는 상당한 유용한 기능입니다.
많은 도움이 되었으면 좋겠습니다.
'Windows > TIP' 카테고리의 다른 글
[TIP] 현재 PC의 그래픽 카드 사양 확인하기 (0) 2023.04.20 [TIP] Windows 10 God Mode(갓 모드) 만들기 (0) 2023.04.20 [TIP] Windows 10 타임라인 기록 끄기 (필독) (0) 2023.04.19 [TIP] CMD(명령 프롬프트) Windows 사용자 비밀번호 변경 명령어 (0) 2023.04.18 [TIP] 파일 탐색기를 내 PC로 열기 (1) 2023.04.18